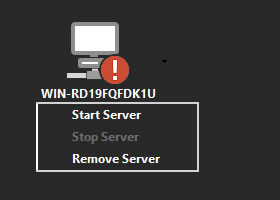
The Quillix Server is the processing engine for the Quillix System. The Quillix Server is a Windows Service that performs processing tasks such as evaluating process rules and maps, routing Quillix cases, receiving input from Input QSX modules, and invoking actions in QSX modules. The Quillix Server also manages the collection of auditing and metric data as items are processed.
Server Groups
The Quillix System employs a multi-server architecture. In the Quillix System, a Quillix Server is part of a Server Group. A Server Group can have one or more servers as members of the Server Group. When a Server Group has more than one server, the servers act together as a single logical processing engine, providing an effective load-balancing and system redundancy mechanism.
In addition, the Quillix System supports multiple Server Groups. Multiple Server Groups can be created in order to isolate capture process that may require high-performance or high-availability hardware configurations.
Server Management
The Quillix Server and Server Groups are managed using the Quillix Process Manager application. The Process Manager can be used to add and edit Server Groups, start and start Servers and change System Settings.. For an overview of how to create Server Groups and Add Servers, refer to the topic Create a Server Group in the Quick Start section of this guide.
The Quillix Server must be started (running) in order to process items through its various workflow processes.
The Quillix Web Server will operate even if the Quillix Server is stopped. This allows for users to access queues and perform work even if the server is offline. However, the server must be running in order for back-end server processes to occur, and for cases to move through their respective workflow processes.
To change the status of a server from STOPPED to RUNNING, click on the desired server icon, displaying the server's context menu. From the menu, click on Start Server.
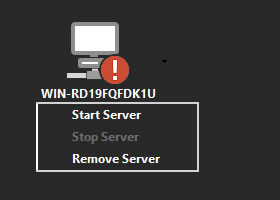
Figure 3 - Starting a Server
Once the server has started, its icon will change noting it is now RUNNING.
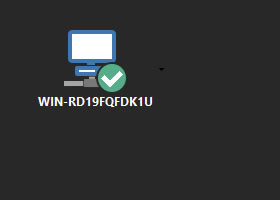
Figure 4 - Server Running