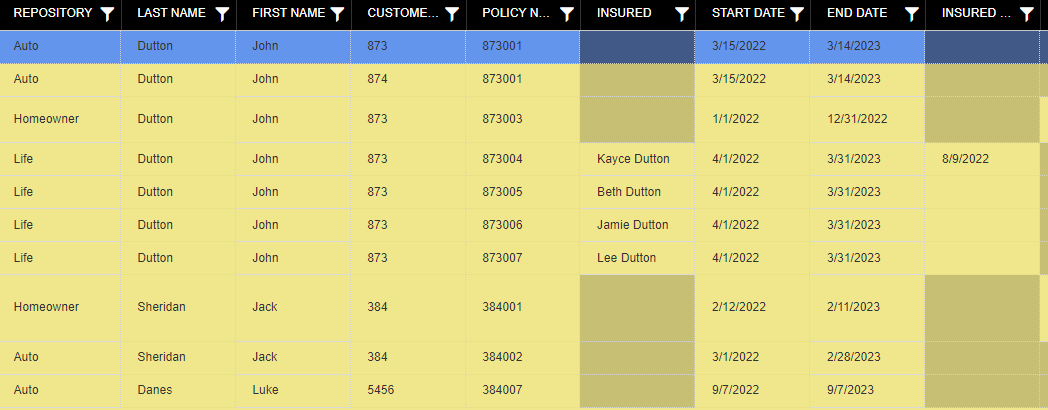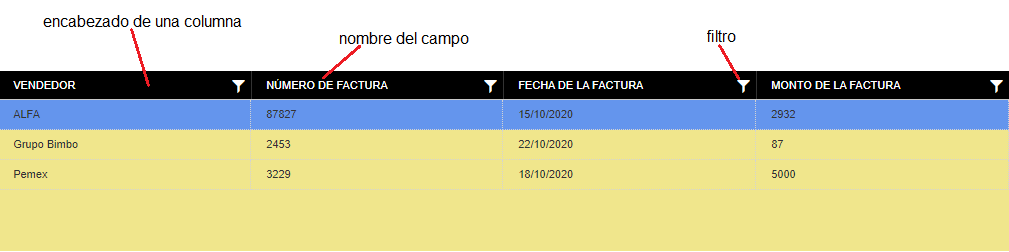
Hay una lista de documentos en cada panel de resultados y muestra los resultados de una búsqueda de documentos. Cada fila de la lista es un único documento en el depósito. Los nombres de campo se muestran en el encabezado en la parte superior de la lista.
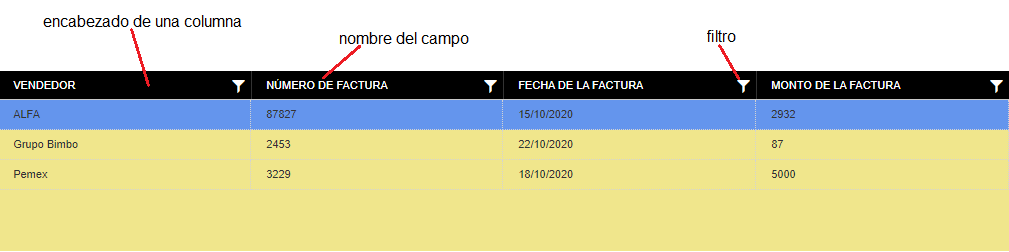
Haga clic en el encabezado de una columna para ordenar la lista. El primer clic agregará una flecha junto al Nombre del campo en el encabezado de la columna y ordenará la lista en orden ascendente. Un segundo clic ordenará de modo descendente y un tercer clic restaurará el orden original. A partir de la versión 5.2, este nuevo criterio de ordenación se utilizará al añadir o eliminar un filtro. El indicador se eliminará del encabezado de la columna, pero los resultados devueltos por el servidor estarán en el orden deseado.

El icono de Filtro en el encabezado de la columna le permite establecer un filtro para esa columna. Anteriormente, el filtrado solo eliminaba documentos de la lista de documentos; no recuperaba documentos adicionales del servidor que coincidieran con el filtro. A partir de la versión 5.2, agregar un filtro modifica y vuelve a ejecutar la búsqueda. El nuevo filtro se agrega al área Criterios de búsqueda del Panel de resultados. Los filtros se muestran con texto azul y se pueden eliminar haciendo clic en ellos. Quitar un filtro, al igual que agregar un filtro, hace que la búsqueda se vuelva a ejecutar. Cada filtro que se agrega restringe el conjunto de registros que se devuelve. No lo amplía. Por ejemplo, supongamos que establecemos un filtro en la lista que se muestra a continuación para 'Vendedor = Pemex'. Eso se ejecutaría y nos daría una lista de un solo registro de Pemex. Ahora, si añadimos otro filtro para 'Vendedor = ALFA', obtendremos una lista vacía. No hay registros donde el campo Proveedor sea tanto Pemex como ALFA.
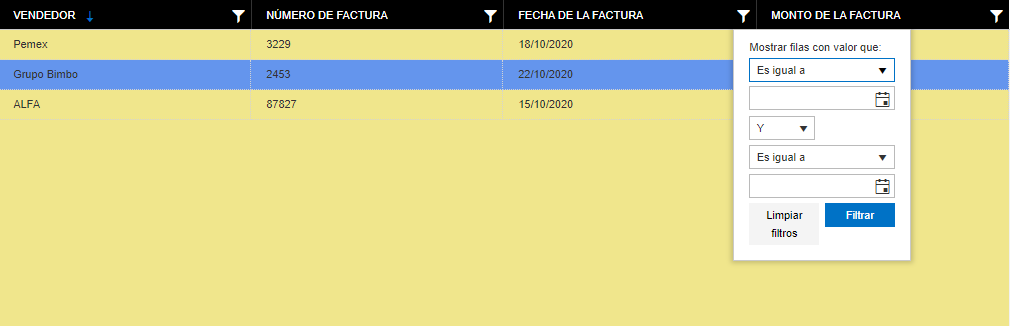
El icono de Filtro recibe un fondo diferente cuando se ha ajustado un filtro. Puede hacer clic en el icono de Filtro para borrar el filtro. También puede establecer filtros en varias columnas al mismo tiempo. A partir de la versión 5.2, los filtros se agregan a los criterios de búsqueda y no se cambia el icono de filtro. Puede hacer clic sobre el filtro en Criterios de búsqueda para borrarlo.

La edición en el lugar es una característica opcional que puede deshabilitar su administrador de sistemas. Si desea utilizar esta función, póngase en contacto con su administrador de sistemas.
Si tiene el privilegio de 'Editar', una pulsación larga (haga clic con el ratón y mantenga presionado el botón durante 1/2 segundo) en un valor de campo abrirá un editor de modo que pueda introducir un nuevo valor para el campo.

El tipo de editor que se muestra depende del tipo de datos del campo subyacente y ayudará a garantizar que el valor introducido sea adecuado para el campo. Cuando su entrada no sea válida, el editor mostrará un borde rojo como en la imagen anterior. Para guardar el cambio, puede utilizar la tecla 'Enter' o hacer clic en cualquier lugar de la aplicación cliente. Si el editor tiene un borde rojo cuando guarda el cambio, dicho cambio será rechazado y no se guardará, y no recibirá un mensaje de error. Para cancelar los cambios, simplemente use la tecla 'Escape' de su teclado.
Al hacer clic con el botón derecho en la lista de documentos se mostrará un menú contextual.
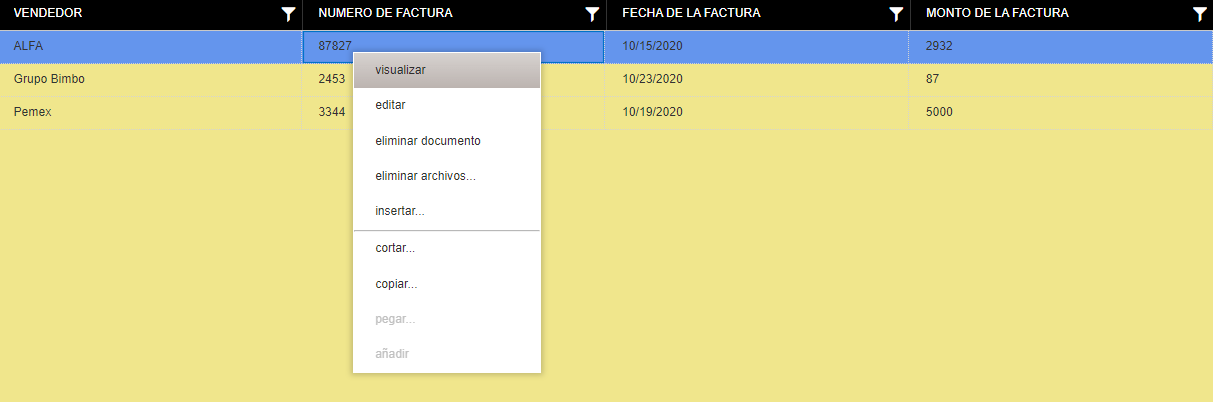
View (Ver) mostrará los archivos del documento seleccionado. También se puede acceder a esto haciendo doble clic en la fila.
Editar abrirá un cuadro de diálogo de modo que pueda introducir un nuevo valor para el campo. El cuadro de diálogo se puede descartar haciendo clic en los botones 'Guardar' o 'Cancelar'.
Delete Document (Eliminar documento) eliminará el documento seleccionado.
Delete Files (Eliminar archivos) mostrará un cuadro de diálogo que le permitirá seleccionar en el documento seleccionado uno o más archivos para eliminarlos.
Insert (Insertar) le permitirá insertar uno o más archivos en el documento seleccionado y especificar su ubicación en el mismo.
Cut (Cortar) mostrará un cuadro de diálogo que le permitirá elegir uno o más archivos para copiar del documento seleccionado. Estos archivos se agregan al portapapeles y se pueden pegar o anexar a otro documento. Los archivos cortados solo se pueden pegar o anexar una vez. Los archivos no se eliminan del documento sino hasta que se pegan o anexan.
Copy (Copiar) mostrará un cuadro de diálogo que le permitirá elegir uno o más archivos para copiar del documento seleccionado. Estos archivos se agregan al portapapeles y se pueden pegar o anexar a otro documento. Los archivos copiados se pueden pegar o anexar varias veces.
Paste (Pegar) mostrará un cuadro de diálogo para elegir el punto de inserción en el documento seleccionado. A continuación, los archivos del portapapeles se pegan en el documento en esa ubicación.
Append (Anexar) agregará los archivos del portapapeles al final del documento seleccionado.
Si no tiene el privilegio necesario para la acción, ésta se omitirá.
Las consultas enlazadas siempre muestran el nombre del depósito en la primera columna. Cada fila de una consulta enlazada puede provenir de una consulta o depósito diferentes. Dado que sus permisos son asignados por depósito, cuando se ve una consulta enlazada, sus permisos pueden cambiar de una fila a la siguiente. Además, es posible que algunas filas no tengan valores para todas las columnas mostradas. En el siguiente ejemplo, las filas Auto y Homeowner (Propietario) no tienen la columna 'Insured' (Asegurado). Esas celdas se dibujan en un color ligeramente más oscuro y no permitirán ediciones.