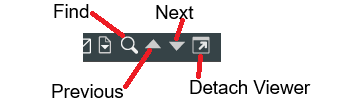Visor de documentos
El Visor de documentos Quillix es un visor multiformato de resolución completa capaz de mostrar una variedad de formatos de archivo para su visualización en el Quillix Content Client. El Visor de documentos Quillix es capaz de mostrar de forma nativa la mayoría de los formatos de archivo, entre ellos:
- DOC/DOCX
- XLS/XLSX
- PPT/PPTX
- Texto
- HTML
- Correo electrónico (MSG, EML y EMLX)
- Audio (MP3, AAC, etc.)
- Video (MP4, MOV, FLV, etc.)
- TIFF (Bitonal, Escala de grises, Color)
- JPG (excepto JPEG 2000)
- PNG
- GIF
- BMP
- PCX
- TGA
El Visor de documentos Quillix proporciona visualización, impresión, rotación y acercamiento para todos los documentos compatibles.
Navegación del visor de documentos
La barra de herramientas del Visor de documentos de la parte superior de éste permite la navegación básica de las páginas de un documento.

Figura 1 - Barra de navegación del visor de documentos
Cada documento puede tener uno o más archivos adjuntos a él. Cada archivo aparece en el 'Indicador de archivo actual'. El 'Indicador de página actual' muestra qué página del archivo actual se está visualizando. Los botones de navegación de Página (Primera, Anterior, Siguiente y Última) se pueden utilizar para navegar por todas las páginas del documento. Cuando esté en la última página de un archivo y seleccione 'Página siguiente', el visor se moverá a la primera página del siguiente archivo. Del mismo modo, cuando se utiliza 'Página anterior', el visor le llevará a la última página del archivo anterior.
La nueva página se mostrará en un nivel de acercamiento basado en la opción de ajuste como se describe a continuación.
Tipos de archivos grandes y no procesables (ZIP, DLL, ISO, etc.) se representan mediante una imagen de marcador de posición en lugar del archivo. Si necesita ver uno de estos archivos, puede utilizar el botón 'Descargar archivo' en el visor para descargar una copia del archivo y verlo en un visor nativo. Su administrador de sistemas puede ajustar valores de configuración para definir un documento 'Grande'.
Modificar la visualización
Las páginas se pueden modificar para cambiar su orientación. Los controles para realizar las operaciones de la página se encuentran en la barra de herramientas de la página a la izquierda del Visor de documentos. Los dos botones superiores de la barra de herramientas de la página le permiten establecer el modo de selección actual. Los botones restantes se utilizan para cambiar la orientación de la página mostrada. Estas herramientas solo modifican la visualización actual de la página. No modifican el archivo subyacente. Si desea modificar el archivo, debe utilizar la función 'Desproteger' en el Panel de resultados.
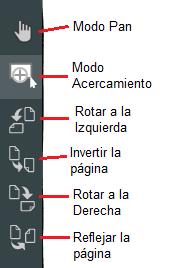
Figura 2 - Barra de herramientas de la página
Modos de selección
El Visor de documentos Quillix proporciona dos modos de selección diferentes para controlar el comportamiento del ratón al hacer clic y arrastrar una página que se muestra en el visor. El modo de selección se establece haciendo clic en uno de los dos primeros botones de la barra de herramientas de página. En la captura de pantalla anterior, el modo de Zoom está seleccionado. Los modos de selección disponibles son:
- Mover imagen horizontalmente - desplace horizontalmente la página en el visor haciendo clic y arrastrando.
- Acercamiento de la imagen (predeterminado) - acerque la página en el visor haciendo clic y arrastrando un rectángulo al área de acercamiento deseada.
- Rotar/Invertir/Reflejar - la página modificada se mostrará de acuerdo con la opción de ajuste como se describe a continuación.
Modificar la visualización
Los botones restantes de la parte superior del Visor de documentos de Quillix ofrecen más opciones para controlar la visualización de la página actual y algunas otras funciones. Las operaciones disponibles son:
- Mostrar/ocultar anotaciones - alterna para mostrar u ocultar las anotaciones
- Acercar - acercar la página actual.
- Alejar - alejar la página actual.
- Mejor ajuste (predeterminado) - ajusta el tamaño de la página para usar la mayor cantidad posible del espacio disponible, conservando la relación de aspecto y manteniendo visible toda la página.
- Ajustar anchura - ajustar el tamaño de la página para utilizar todo el ancho del visor. Esto puede significar que la altura completa ya no es visible y debe desplazarse.
- Ajustar altura - ajustar el tamaño de la página para utilizar toda la altura del visor. Esto puede significar que la anchura completa ya no es visible y debe desplazarse.
- Siempre está seleccionada una de las opciones de ajuste. Cuando se muestra una nueva página, se ajustará su tamaño y se mostrará de acuerdo con la opción Ajustar que esté seleccionada.
- Eliminar archivo - elimina del documento el archivo que se está mostrando actualmente.
- Imprimir - imprime una o más páginas del documento actual.
-
Print y Email solo funcionan en archivos imprimibles. Los archivos no imprimibles incluyen formatos de audio y video, ZIP, TAR, GZ y otros formatos de archivo no reconocidos. Además, el administrador del sistema puede fijar un tamaño máximo para representar formatos de archivo conocidos. Los archivos que superen ese límite no se pueden imprimir.
-
- Email (Correo electrónico) - envía por correo electrónico una o más páginas del documento actual.
-
Esta función requiere la aplicación de bandeja QCMHelper. Si QCMHelper no se está ejecutando y usted está en un sistema operativo compatible, se le pedirá que descargue e instale la aplicación. QCMHelper está disponible para Windows.
-
- Descargar - descarga del documento el archivo que se está mostrando actualmente.
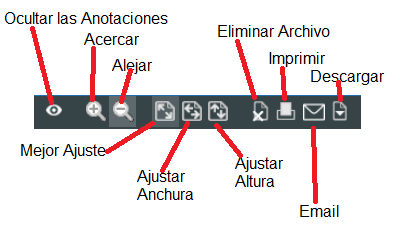
Figura 4 - Barra de herramientas de la página
Nota: Es posible que algunos botones no estén disponibles en función de los derechos de usuario asignados por su administrador de sistemas
Find and Detach Viewer
Version 5.9 added a few more buttons to the right of the Download button on the toolbar. The first three are used together to implement the Find feature in PDF files and are only enabled when viewing a PDF.
- Find - opens a dialog where you can enter the text to search for. The found text is highlighted on the image in the viewer.
- Previous - Goes to the previous page with the search text (if the text isn't found on any previous page, the page won't change).
- Next - Goes to the next page with the search text (if any).
- Detach Viewer - Detaches the viewer from the current window and opens it in its own window. That new window can be moved and resized independently of the main window.
Anotaciones
Los botones restantes a la izquierda del Quillix Document Viewer proporcionan herramientas para crear anotaciones. Las anotaciones disponibles son:
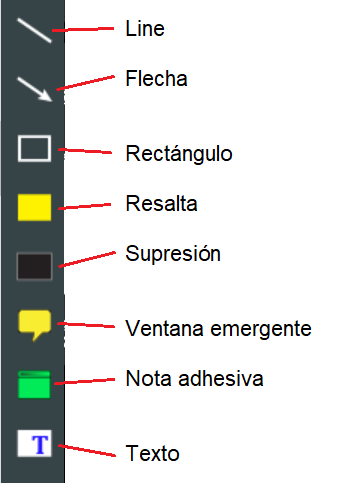
Para crear una nueva anotación, haga clic en el botón deseado y haga clic y arrastre sobre la imagen del visor en la ubicación de la anotación. Para modificar una anotación, puede hacer doble clic sobre ella para abrir la ventana de propiedades o hacer clic con el botón secundario para ver un menú contextual con opciones. El menú contextual tiene opciones para mostrar las propiedades de anotación, eliminar una anotación o moverla hacia arriba (inicio) o hacia abajo (final) de las demás anotaciones. También puede mover la anotación o cambiar su tamaño. Sólo haga clic en la anotación para mostrar los puntos de control, luego úselos para cambiar el tamaño de la anotación. Para moverla, simplemente haga clic en el cuerpo de la anotación y arrástrela a la nueva ubicación. Suelte el botón del ratón para completar el movimiento.