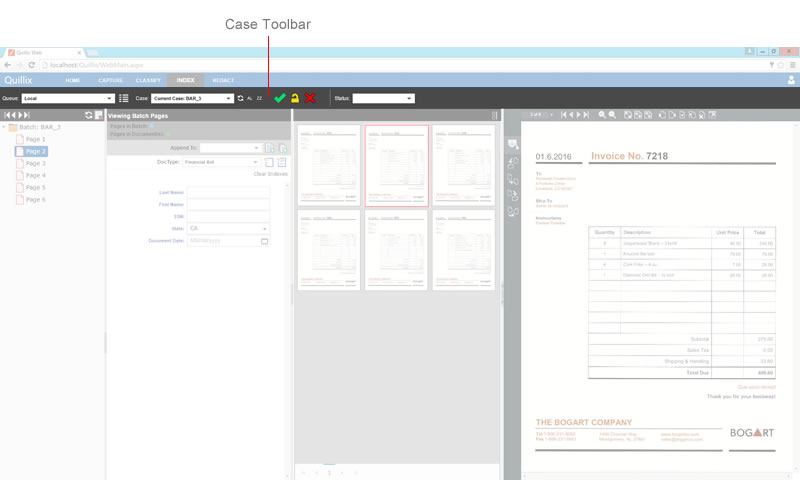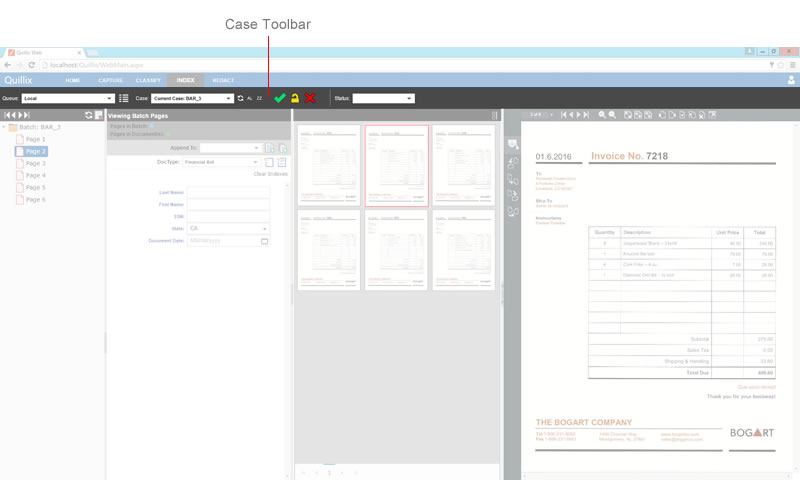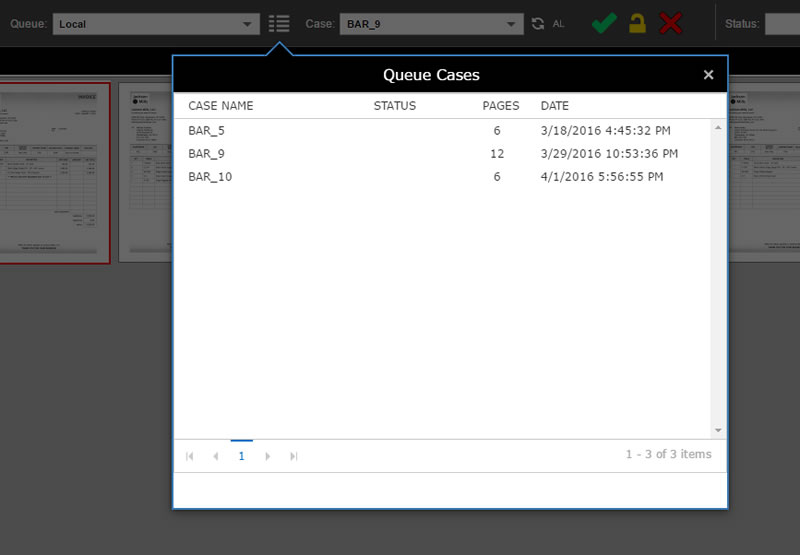Case Toolbar
The Quillix Case Toolbar provides
access to queues and case related functions. Since all application
tabs interact with queues and cases, the Case Toolbar is available from
all application tabs.
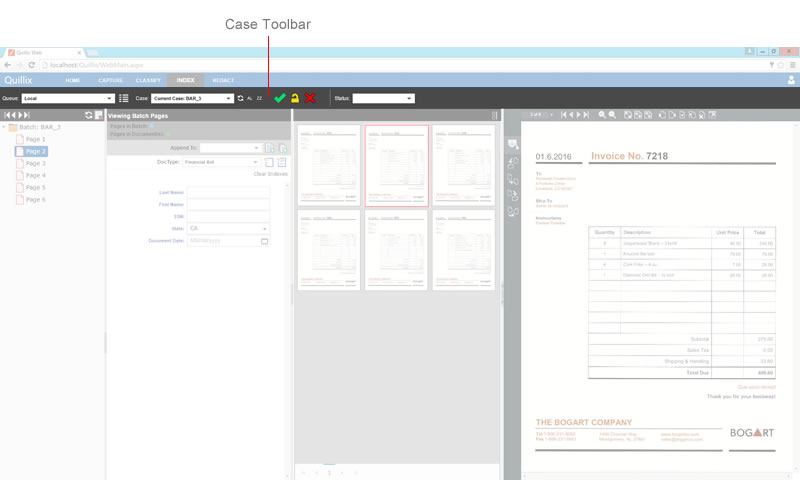
Figure 1 - Case Toolbar
Working with the Case Toolbar
You can use the Case Toolbar to select a queue to work, select cases
in a queue, complete, unlock or delete a case, set the case status, and
enable or disable one of the auto modes, Auto Load and Zoom To Zone.
- Queue Selection - The Queue
Selection drop down is used to select the current queue. Only
queues that you are assigned to will be displayed.
- Case List Button - The
Case List button is used to display the Queue Case List Dialog for
selecting a case to work.
- Case Selection - The Case
Selection drop down is used to select a case to work from the current
queue.
- Refresh - Refreshes the
list of cases in the Case Selection drop down.
- Auto Load - Toggles the
Auto Load mode on and off. When Auto Load is ON, the next available
case will be automatically loaded when a case is completed.
- Zoom To Zone - Toggles
the Zoom To Zone mode on and off. When Zoom To Zone is ON, Document
Viewer will zoom to preset coordinates during indexing when the focus
is set to a field with a Zoom Zone defined.
- Complete - Completes the
currently loaded case.
- Unlock - Unlocks the currently
loaded case.
- Delete - Deletes the currently
loaded case. This button is only available if you have been
assigned the Delete right by your system administrator.
- Case Status - The Case
Status drop down is used to set the current Status of the case. Available
Status values are defined by a system administrator as part of the
Process Design.

Figure 2 - Case Toolbar Diagram
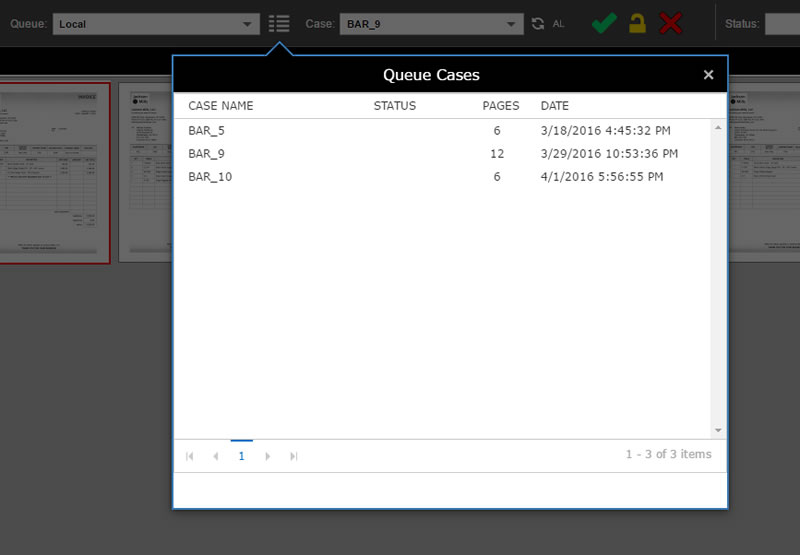
Figure 3 - Queue Case List
Related Topics